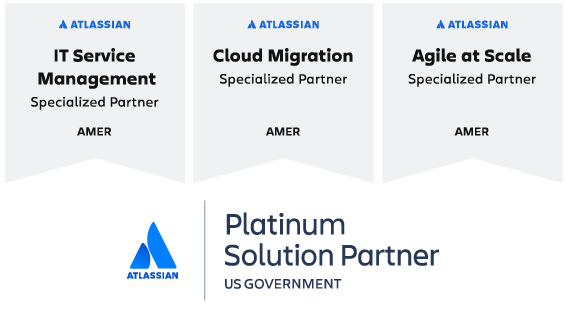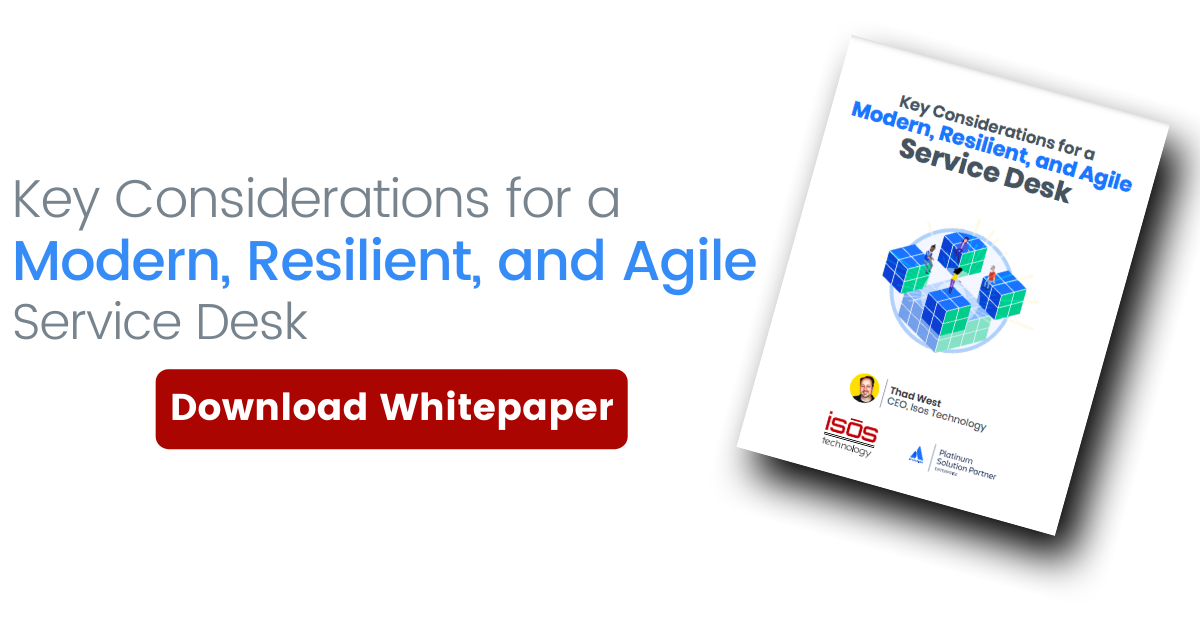In the context of Issue Security, the Automation for Jira app/plugin/add-on provides three great benefits for Jira Administrators seeking to automate and streamline their processes, and empower Project Admins to manage their own project configurations.
In the context of Issue Security, the Automation for Jira app/plugin/add-on provides three great benefits for Jira Administrators seeking to automate and streamline their processes, and empower Project Admins to manage their own project configurations.
- Automation for Jira allows you to automatically set the security level for a set of issues.
- Automation for Jira handles its automation outside of the workflow, thereby reducing workflow complexity.
- Once Issue Security has been set up, Jira-Administrator privileges are not necessary to configure the automation rules or maintain the rules. A Project Admin can finish the job and maintain the rules going forward.
Use Case:
Departments like IT, Legal, Payroll, HR, or companies that are required to secure PHI data need to restrict access to certain issues or issue types. Automation for Jira provides the ability to set field values based on a condition. Security Level (for Issue Security) is one of those options.
The Challenge:
Jira Administrators find Issue Security to be critical to their role of assisting with securing certain issues. However, natively Jira can only set security (automatically and selectively) on an issue or group of issues, based on a user's project role. This is extremely limited. If you want to set security based on a certain issue type or a certain JQL filter, you'll need an add-on/app/plugin for that. For example, if the issue type is "Background Check", then the security level should be set to "Investigators" automatically. If you have multiple teams sharing a single project and don't want the other teams to see issues in the other queues, you'll need an add-on for that.
Instructions:
In the following example, only the Reporter, the Payroll team, and Project Admins should be able to view issues with the request type: Commission Questions. The hard work is in Jira (Steps 1-6). After that, Automation for Jira makes it a breeze!
- Install the Automation for Jira app.
- Create an issue security scheme and associate it with the target project. Below, we have created an Issue Security Scheme called Payroll.
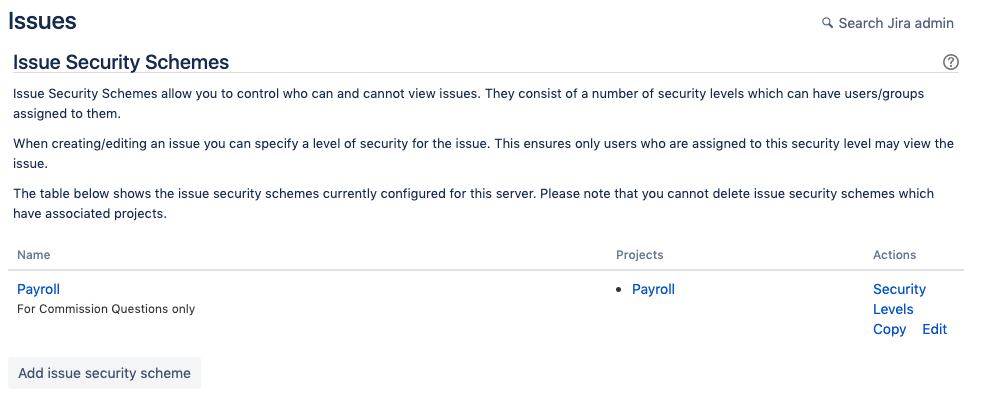
- Click "Security Levels" to create the various levels. We need one level to restrict access to Commissions Questions requests that come in from Jira Service Management. When this "View Commissions Questions" Security Level is set on an issue, only those users or roles that have been defined here will have access to see the issue.
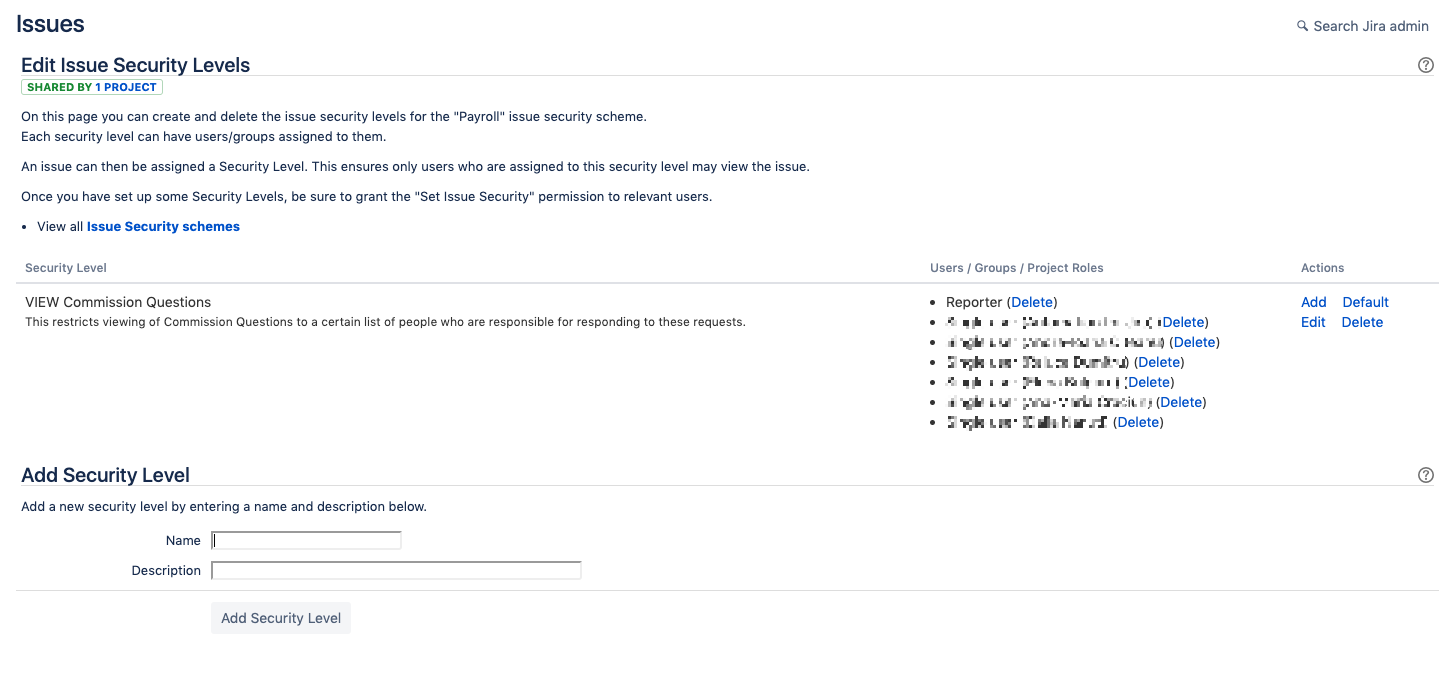
- Next, Add the users, groups, roles, etc. that should have access to the issue once the Security Level has been set.
PRO TIP: We recommend using project roles so the Project Admin can manage access without the need for a Jira Admin to get involved.
(Make sure that the person setting up Issue Security is included for at least the set up/testing phase so they can make sure everything is working properly.)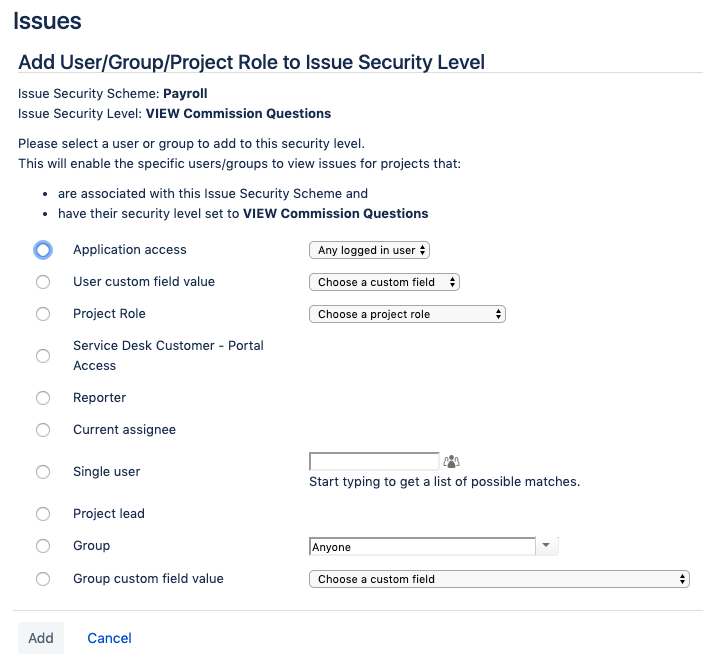
- Under Project Settings > Issue Security: Add the Issue Security Scheme to the Payroll Project.
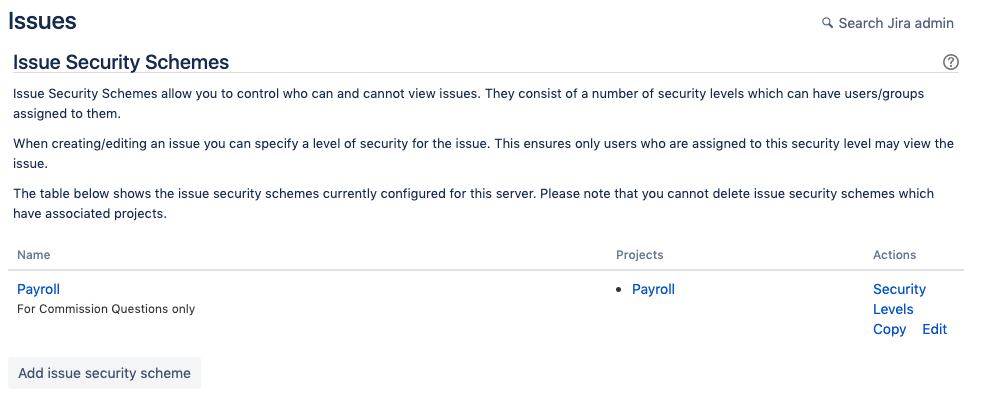
- Be sure to add the field "Security Level" to the project's screen scheme and make the field viewable on the Edit and View screens.
- Go to Project Settings > "Project Automation" (after installing the Automation for Jira add-on).
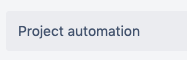
- Create a new rule, set the Trigger to "When issue is created" and click Save.
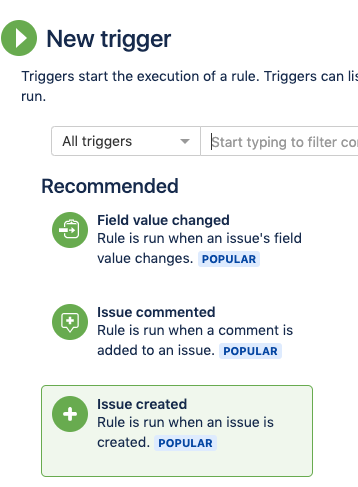
- Click New condition, then JQL condition.
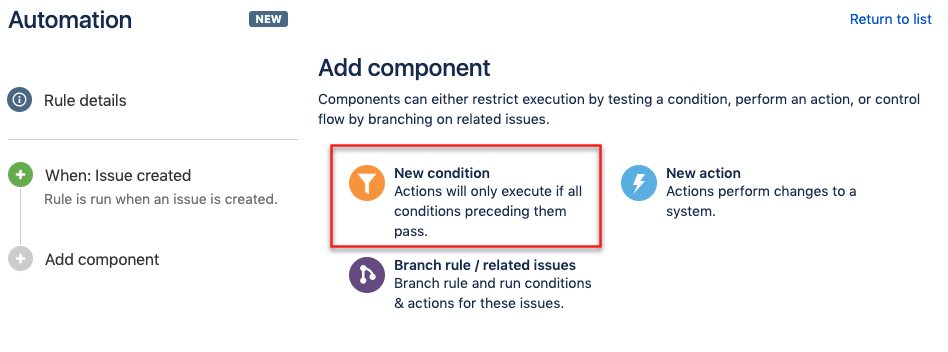
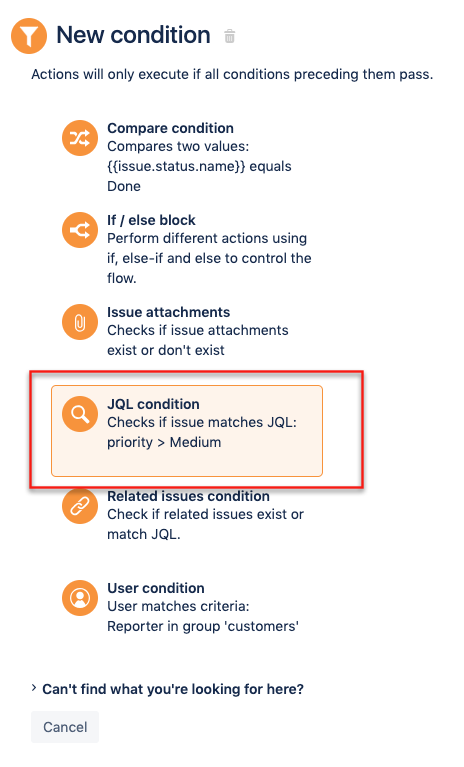
- Create your JQL using a Jira Issue Search, then paste it in. Click Validate query to ensure it's valid JQL (same # of issues should be found as the # of issues seen in your Jira issue search), and Save.
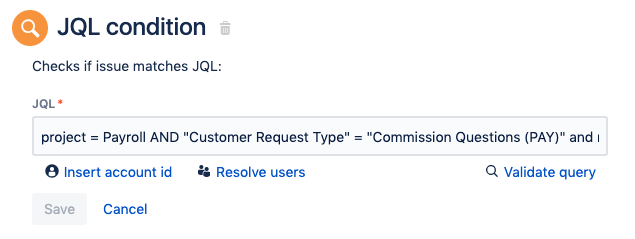
- Click "New action" then "Edit issue".
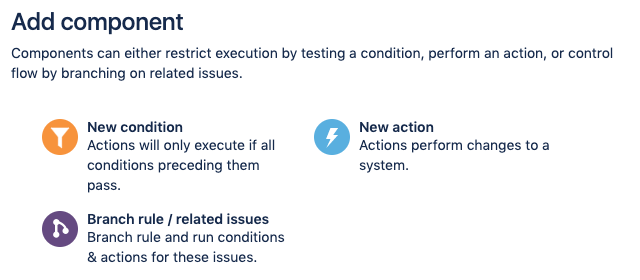
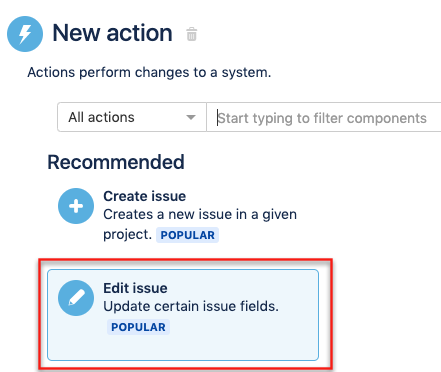
- Type "Security Level" and check the box.
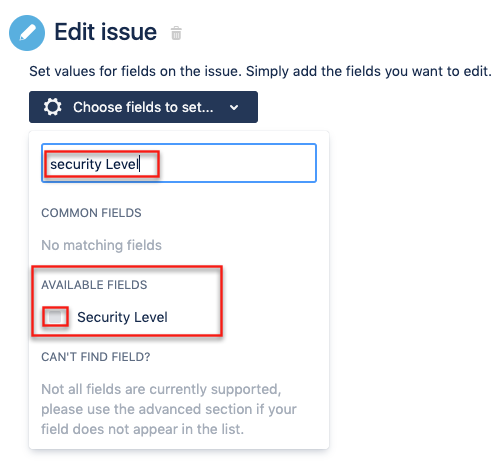
- Scroll to find the Security Level you set up previously (If you don't see it in the list it's because you don't have permissions. Return to Step 4, the statement in parenthesis under the Pro Tip).
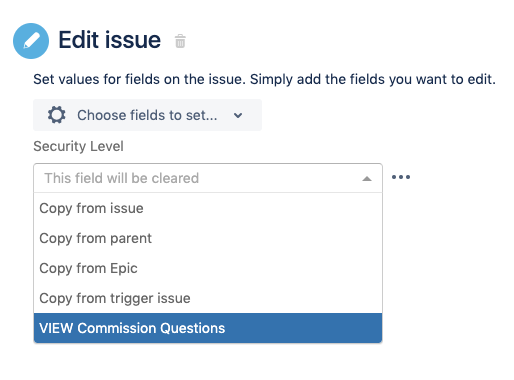
- Click Save, Name your Rule, and click "Turn it on".
Here's the basic configuration, in a nutshell: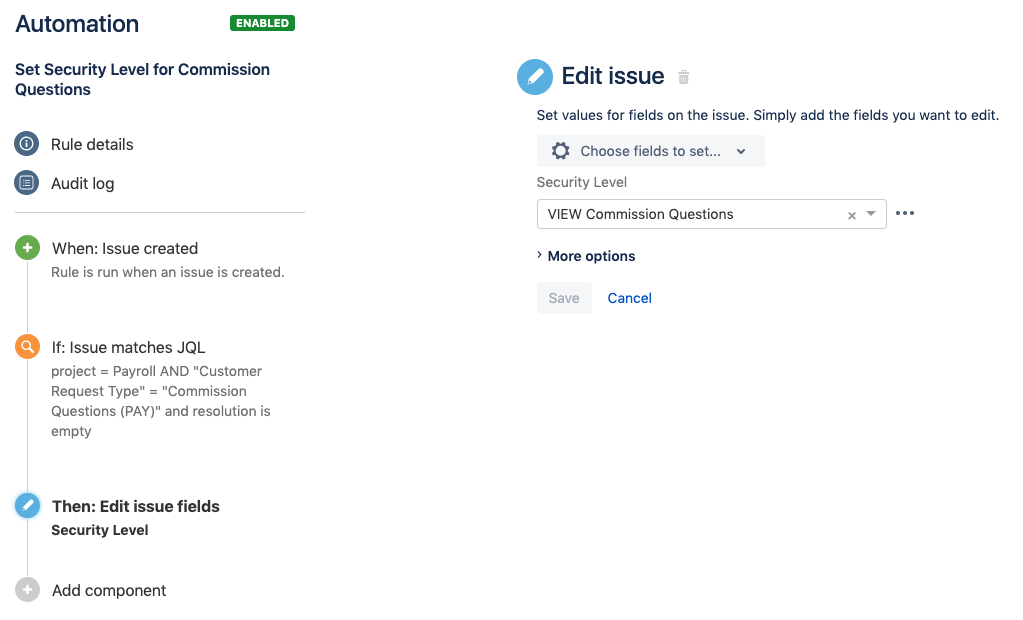
- Your Automation Rule has now been published and it's time for you to test it out!
To Test:
- Create an issue that matches the criteria you set and verify that you can access it.
- Verify that the Security Level has been set on the issue when viewing the Issue Detail.
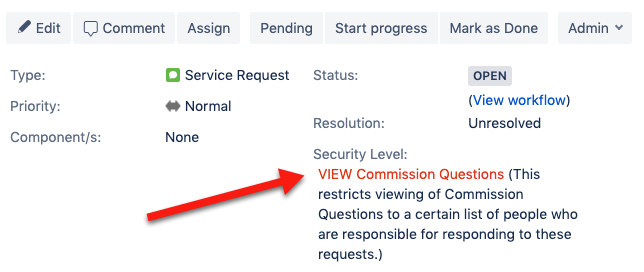
- Return to step 4 and remove yourself from access to that Security Level and you should lose access to the issue.
Sign up to receive more great content
Learn more about Atlassian and how Isos can help by signing up to receive our latest blogs, eBooks, whitepapers and more.